Exportieren von 3D-Dateien in Inventor
Exportieren von 3D-Dateien in Inventor
Wir haben bereits mehrfach über Autodesk Inventor berichtet. In diesem Beitrag möchten wir weiter auf die Funktionen eingehen. Wir widmen uns heute dem Exportieren von 3D-Dateien in Autodesk Inventor. Das Team von Mako-Technics bietet Ihnen hier ein Tutorial zum Verwalten und Exportieren gültiger 3D-Daten für den 3D-Druck mit AI.
Wenn Sie mit der Modellierung fertig sind und mit Ihrem erstellten Modell zufrieden sind, können Sie Ihre STL-Datei für den 3D-Druck vorbereiten. Wir gehen nachfolgend Schritt für Schritt darauf ein.

3D-Druckvorschau
Was Sie bisher mit Inventor modelliert haben ist eine solide Komponente mit mathematischen Daten, die in ein Netz aus Polygonen, Scheitelpunkten und Kanten übersetzt werden müssen. Nur so wird es für 3D-Drucker verständlich. Hierbei ist es wichtig, dass Sie sich über jedes Detail Ihres Modells im Klaren sind. Und das bevor Sie es vernetzen, da die erstellte STL-Datei nicht einfach geändert werden kann.
Überprüfen Sie daher Wandstärken, Abstände und alle anderen Parameter mit Bezug auf das Material. Um Ihre Datei in ein Netz zu übersetzen, greifen Sie auf die Umgebung „3D-Druckvorschau“ zu, indem Sie auf Erfindersymbol –> Drucken –> 3D-Druckvorschau klicken.
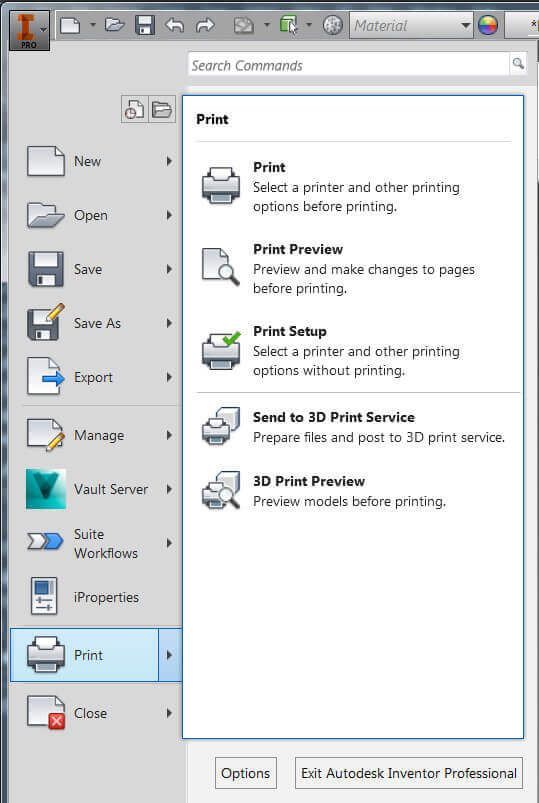
Auf Ihrem Bildschirm wird nun ein neues Fenster mit Ihrem Netzmodell und einer speziellen Symbolleiste geöffnet. In dieser können Sie einige Funktionen Ihres Netzes überprüfen und ändern, bevor Sie es exportieren.
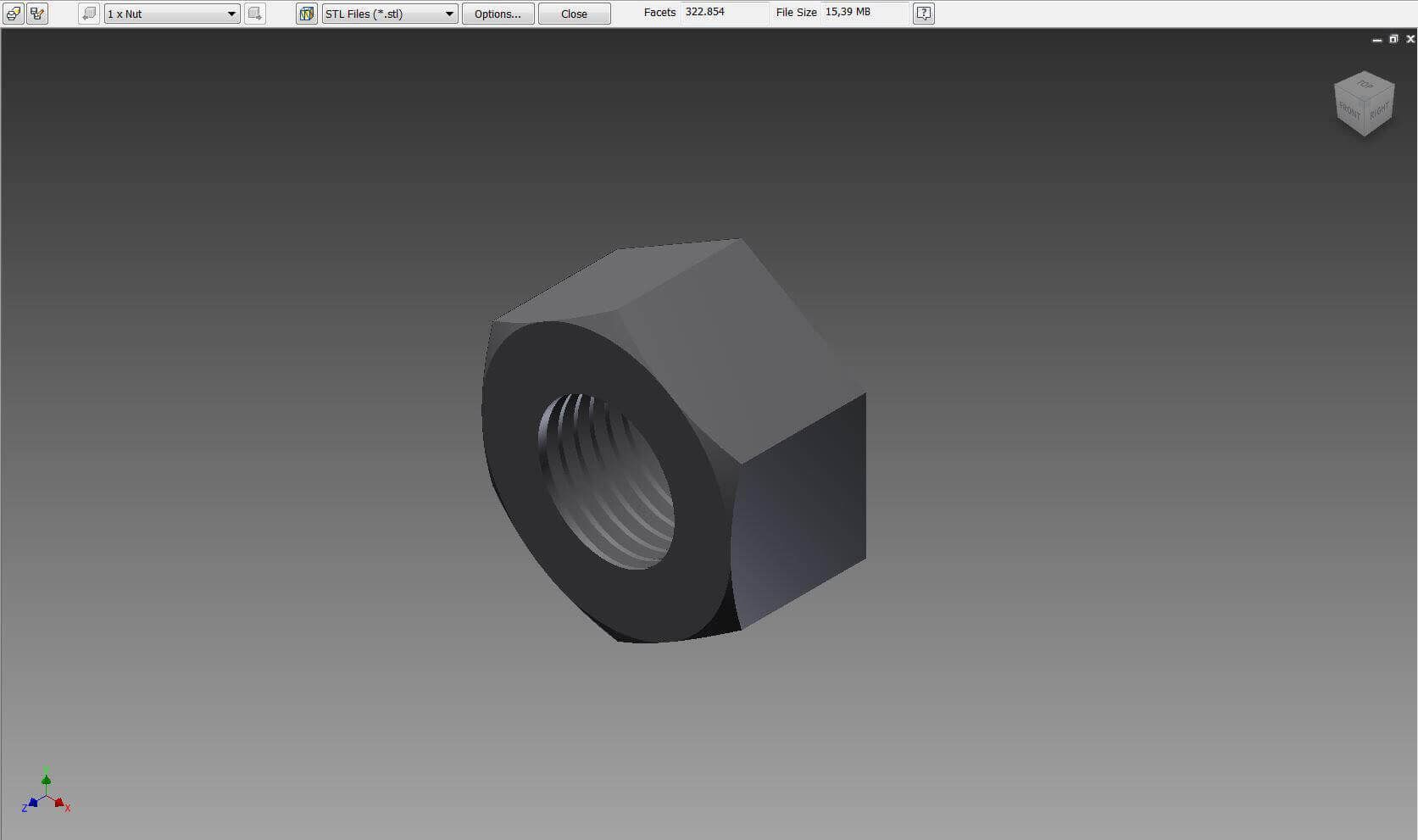
Schauen wir doch einmal, auf welche Informationen wir über diese Symbolleiste zugreifen können. Beginnend auf der rechten Seite.
File Size
![]() File Size definiert die Größe Ihrer Datei im aktuellen Zustand. Dieser Wert bezieht sich auf die Anzahl der Polygone (Facetten) im Modell. Je höher die Anzahl, desto größer die Datei. Wir empfehlen an dieser Stelle, die Größe Ihres Modells unter 50MB zu halten. So können Sie die Handhabung für diese Systeme vereinfachen.
File Size definiert die Größe Ihrer Datei im aktuellen Zustand. Dieser Wert bezieht sich auf die Anzahl der Polygone (Facetten) im Modell. Je höher die Anzahl, desto größer die Datei. Wir empfehlen an dieser Stelle, die Größe Ihres Modells unter 50MB zu halten. So können Sie die Handhabung für diese Systeme vereinfachen.
Facets
![]() Facets gibt die Anzahl der Polygone in Ihrem Modell an. Sie definiert die Oberflächendefinition Ihres Druckobjekts. Eine höhere Anzahl an Facetten führt zu einer glatteren Oberfläche. Sie liegt dann näher am digitalen Design. Unsere Empfehlung ist, die Obergrenze bei 1.000.000 Facetten festzulegen um die Dateigröße unter 50MB zu halten, was für eine einfache Handhabung sorgt. Nach vielen Jahren Erfahrung im 3D-Druck können wir sagen, dass diese Grenze weit über dem liegt, was tatsächlich erforderlich ist um die glatteste Oberflächenqualität in diesem Maßstab zu erzielen. Das liegt daran, dass es keinen sichtbaren Unterschied in der Oberflächenqualität über 250.000 Facetten gibt.
Facets gibt die Anzahl der Polygone in Ihrem Modell an. Sie definiert die Oberflächendefinition Ihres Druckobjekts. Eine höhere Anzahl an Facetten führt zu einer glatteren Oberfläche. Sie liegt dann näher am digitalen Design. Unsere Empfehlung ist, die Obergrenze bei 1.000.000 Facetten festzulegen um die Dateigröße unter 50MB zu halten, was für eine einfache Handhabung sorgt. Nach vielen Jahren Erfahrung im 3D-Druck können wir sagen, dass diese Grenze weit über dem liegt, was tatsächlich erforderlich ist um die glatteste Oberflächenqualität in diesem Maßstab zu erzielen. Das liegt daran, dass es keinen sichtbaren Unterschied in der Oberflächenqualität über 250.000 Facetten gibt.
Close
![]() Close schließt die aktuelle 3D-Druckvorschau.
Close schließt die aktuelle 3D-Druckvorschau.
Options
![]() Mir Options haben Sie den Zugriff auf den wichtigsten Teil dieser Vorschau. Wählen Sie anschließend das Fenster STL-Datei als Optionen Speichern. Das Format der STL-Datei kann binär gelassen werden. Die Standardeinheiten werden für die Modellierung verwendet. Der Teil Auflösung gibt Ihnen einige Optionen zum Definieren der Qualität Ihres Netzes. Und folglich seiner Größe.
Mir Options haben Sie den Zugriff auf den wichtigsten Teil dieser Vorschau. Wählen Sie anschließend das Fenster STL-Datei als Optionen Speichern. Das Format der STL-Datei kann binär gelassen werden. Die Standardeinheiten werden für die Modellierung verwendet. Der Teil Auflösung gibt Ihnen einige Optionen zum Definieren der Qualität Ihres Netzes. Und folglich seiner Größe.
Sie können zwischen den Standardeinstellungen Hoch, Mittel, niedrig oder einer benutzerdefinierten Einstellung wählen. Jedes Mal, wenn Sie eine dieser Einstellungen auswählen, bestätigen Sie mit OK. Sehen Sie anschließend im Vorschaufenster nach, wie stark Ihr Modell von der Änderung betroffen ist. Die Aktualisierung erfolgt in wenigen Sekunden.
Zu Beginn empfehlen wir, es mit den Standardeinstellungen zu versuchen. Wenn keine davon Ihren Anforderungen entspricht wählen Sie die benutzerdefinierte. Versuchen Sie, den Wert für Maximale Kantenlänge zu ändern und lassen Sie die anderen unverändert. Dieser Wert ist die maximale Länge, die die Kante jedes Polygons haben kann.
Der Export
Mit der Schaltfläche Facettenkanten anzeigen können Sie visualisieren, wie Ihr Objekt im Viewer vernetzt ist. Sie haben die Ihrer Meinung nach richtige Konfiguration für Ihr Modell gefunden? Dann können Sie jetzt auf Kopie speichern unter klicken um Ihr Objekt als STL-Datei zu exportieren.
Das war bereits alles. So einfach ist das Exportieren von 3D-Dateien in Inventor!
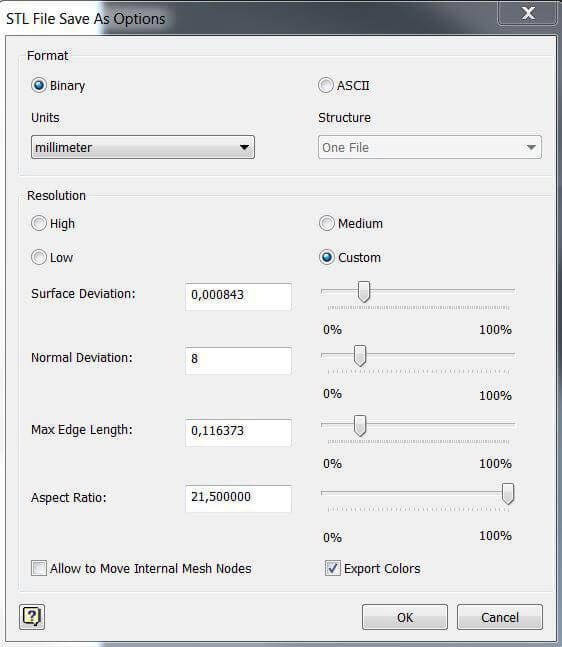
Wenn Sie mehr rund um Reverse Engineering, Autodesk Inventor oder andere CAD-Software erfahren möchten, empfehlen wir Ihnen, sich einmal in unserem Blog umzusehen. Dort berichten wir regelmäßig über Themen und neue Informationen rund um die Branche.
Falls Sie Fragen haben oder zusätzliche Informationen benötigen, kontaktieren Sie uns gerne! Wir freuen uns auf Ihre Anfrage.
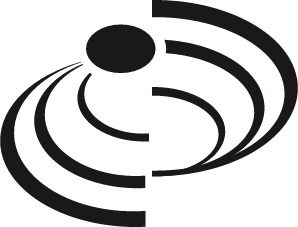
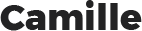








There are no comments